Windows 10: How To Access Clipboard History To Paste Multiple Items

Windows 10: How To Access Clipboard History To Paste Multiple Items
There are numerous useful keyboard shortcuts that can make your computing life easier, but Ctrl + C and Ctrl + V for copying and pasting via the clipboard are arguably the most helpful. But you may well feel that Windows 10's built-in utility is a little lacking -- how about the ability to store multiple items on the clipboard? What about synchronizing the clipboard between devices? The ability to keep things on the clipboard permanently?

Well these are actually options that are already available in Windows 10! For some reason Microsoft has opted to not only have it disabled by default, but also failed to advertise its existence. Here's how to enable clipboard history and how to use it.
Having recently written about upcoming changes to Windows 10's clipboard, a reader pointed out the history feature which I had completely forgotten existed. Looking back through my archives, I discovered that I'd written about the feature for a magazine over a year and a half ago -- and then seemingly erased it from my mind. It might well be that you'd forgotten about it or didn't know about it at all; use the following guide to get it up and running.
The only prerequisite is that you have at least Windows 10 October 2018 Update installed -- and I ardently hope you do!
Open Settings from the Start menu and click System
Click the Clipboard section to the left
Enable the toggle under Clipboard history
If you'd like to be able to access clipboard contents between computers, enable the Sync across devices toggle as well (and see the note at the end of the article).
And that's all there is to it. You can copy text, images and other items to the clipboard in the same way you always have -- just press Ctrl + C (or Ctrl + X to cut rather than copy). The difference once you have enabled clipboard history is that when you press Ctrl + C for a second time the first item you copied is not replaced. If you press Ctrl + V, the last thing you copied will be pasted, but by pressing Win + V you can access clipboard history.
This floating panel displays a list of all the items you have copied, and you can paste any one of them by simply clicking it. There are additional options available if you click the ... button next to an entry. From the sub-menu that appears, you can delete individual items, clear the clipboard completely, or pin any item you plan on pasting more than once. This last option is handy for code snippets you tend to reuse, and other pieces of text you usually type a lot, such as your address. Pinned items will remain on the clipboard even if you clear the rest of the contents.
One final option that's worth mentioning relates to clipboard synchronization. When you enable this setting you can choose between synchronizing everything (Automatically sync text that I copy), or just those items that you specify (Never automatically sync text that I copy). With this latter option selected, you can choose individual items to synchronize by clicking the ... button next to an entry followed by the Sync option.

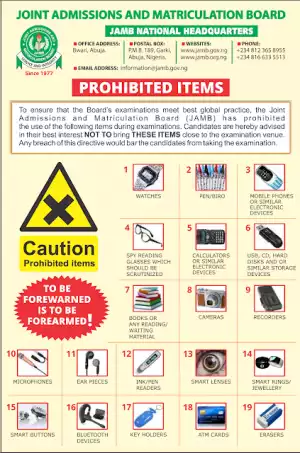


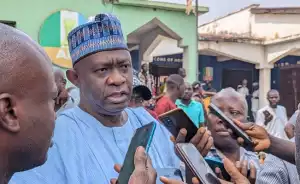
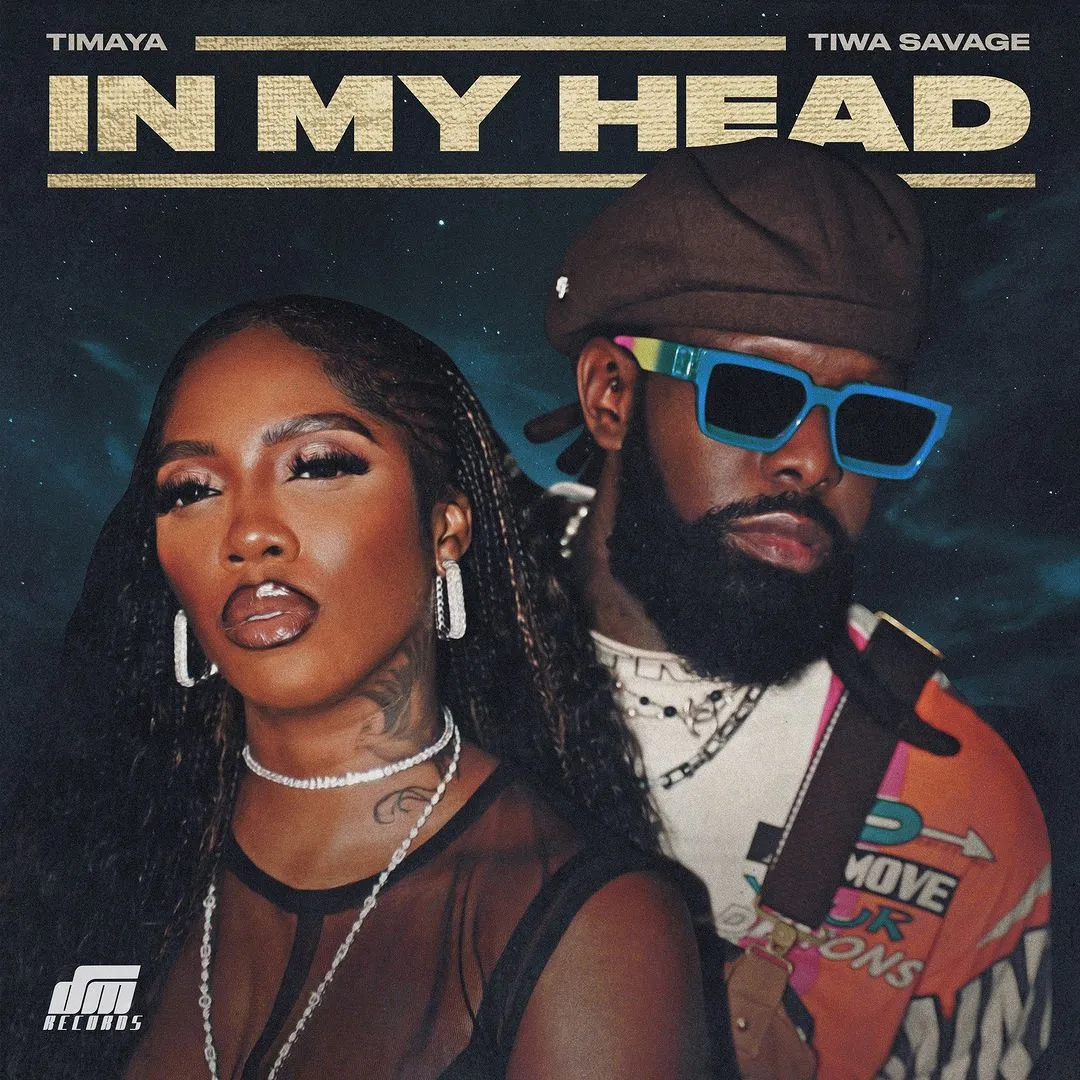


![Simple Comme Sylvain AKA The Nature Of Love (2023) [French]](https://www.memesng.com/r/storage.waploaded.com/images/5c8862b9d70ab0d53e8f9dbb2f72dd00.jpg?w=50&ulb=true&ssl=1)



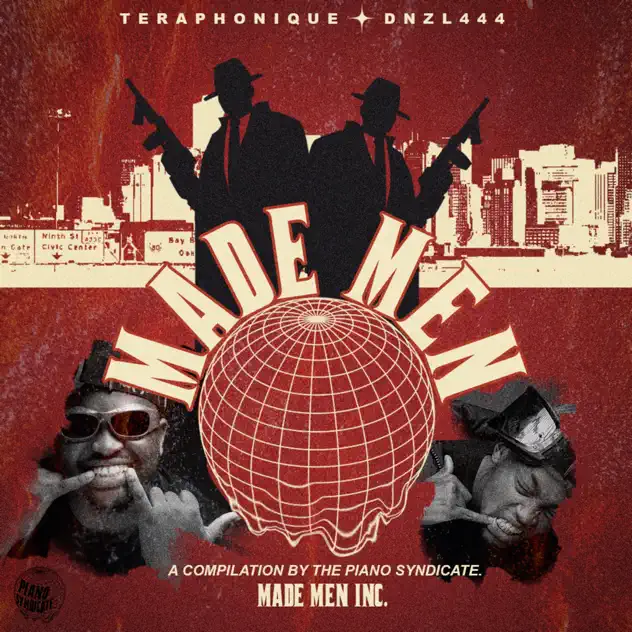
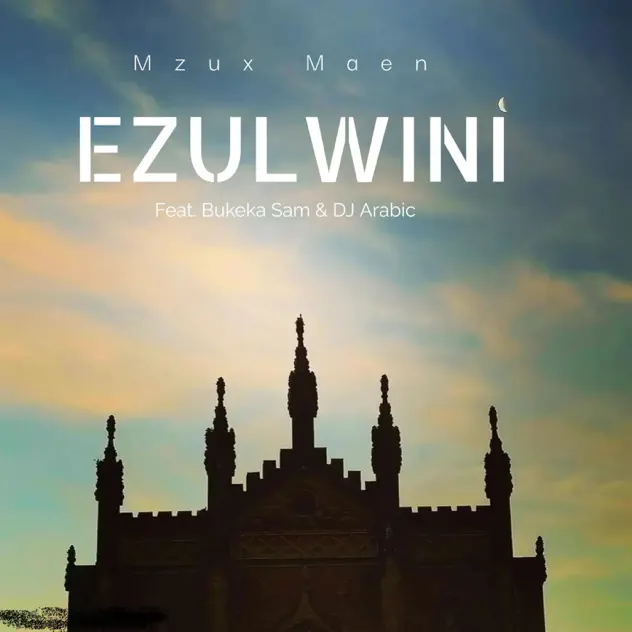







![Suji and Uri (2024) [Korean] (TV series)](https://www.memesng.com/r/storage.waploaded.com/images/394b198e59e3725ad4fa904e225d43dc.jpg?w=50&ulb=true&ssl=1)
![In Cold Blood (2024) [Korean] (TV series)](https://www.memesng.com/r/storage.waploaded.com/images/64d0b2050777280ade35b2797b34c503.jpg?w=50&ulb=true&ssl=1)
![Hard to Find (2024) [Chinese] (TV series)](https://www.memesng.com/r/storage.waploaded.com/images/cbbaa0d3ae912198b992a53af30d2361.jpg?w=50&ulb=true&ssl=1)
{{comment.anon_name ?? comment.full_name}}
{{timeAgo(comment.date_added)}}
{{comment.body}}
{{subComment.anon_name ?? subComment.full_name}}
{{timeAgo(subComment.date_added)}}
{{subComment.body}}