How to Remove the Background from a Picture in Microsoft PowerPoint
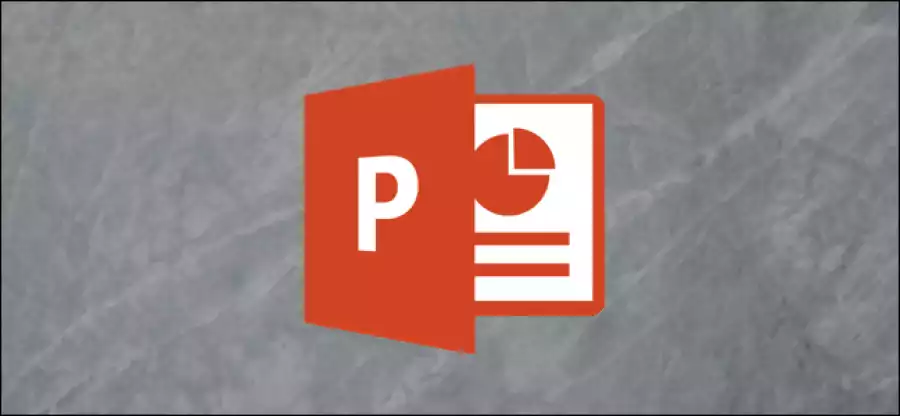
How to Remove the Background from a Picture in Microsoft PowerPoint
Removing a distracting background from an image allows your audience to focus on the subject matter. Microsoft PowerPoint provides a suite of basic image editing tools—including one that lets you remove the background from an image.
First, open PowerPoint and insert the image (Insert > Picture) that contains the background you want to remove.

Next, click the “Format” tab that appears once the image is inserted.

In the “Adjust” group, select the “Remove Background” option.

Once selected, the background of the image will become magenta while the foreground remains untouched. The portion of the image highlighted with magenta is the area to be removed.
PowerPoint is generally pretty good about accurately highlighting the correct areas you’d expect to be removed from an image, but as you can see from the below screenshot, it’s not always 100 percent accurate.

Luckily, we can manually mark parts of the image that we’d like to remove or keep by selecting “Mark Areas to Remove” or “Mark Areas to Keep,” respectively, from the “Refine” group.
In this example, we’ll remove the rest of the wooden background from our image, so we’ll select “Mark Areas to Remove.”

Once selected, your cursor will change to a drawing pencil. Click and drag the cursor around the areas you would like to remove (or keep). Once finished, click anywhere outside the image, and the changes will be reflected automatically.

Be sure to save your presentation (File > Save), so you don’t lose your changes.







![Dange (2024) [Hindi]](https://www.memesng.com/r/storage.waploaded.com/images/232a140cbee267a67ee6d325c096b4f5.jpg?w=50&ulb=true&ssl=1)
![Infested (Vermines) (2024) [French]](https://www.memesng.com/r/storage.waploaded.com/images/3642d529b86ae80c737d17b985d37afd.jpg?w=50&ulb=true&ssl=1)
![The Package (2024) [Thai]](https://www.memesng.com/r/storage.waploaded.com/images/9999e66fa2e94fc304625d14a2fc4879.jpg?w=50&ulb=true&ssl=1)


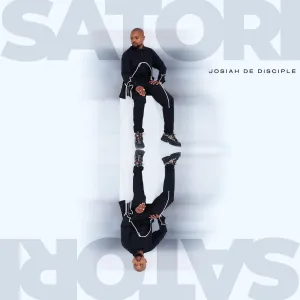





![Goodbye Earth (2024) [Korean] (TV series)](https://www.memesng.com/r/storage.waploaded.com/images/d6909d7ab7dee12f075363e83ee593e8.jpg?w=50&ulb=true&ssl=1)
![The Asunta Case (2024) [Spanish] (TV series)](https://www.memesng.com/r/storage.waploaded.com/images/5b28adbe37ac7ac0e796e0fe240d4e54.jpg?w=50&ulb=true&ssl=1)

![Pantaxa Laiya (2023) [Tagalog] (TV series)](https://www.memesng.com/r/storage.waploaded.com/images/4c9b447a7ea76cbb004c2668e581c0ba.jpg?w=50&ulb=true&ssl=1)

{{comment.anon_name ?? comment.full_name}}
{{timeAgo(comment.date_added)}}
{{comment.body}}
{{subComment.anon_name ?? subComment.full_name}}
{{timeAgo(subComment.date_added)}}
{{subComment.body}}