New Way To Recover Lost Windows PC Password - Checkout!
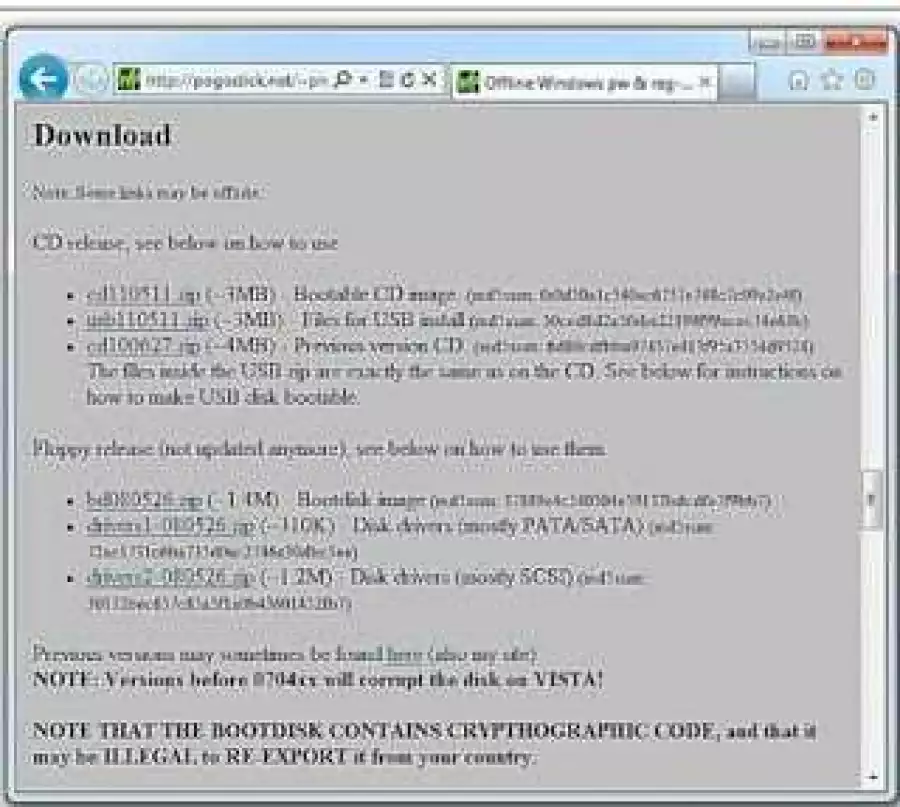
New Way To Recover Lost Windows PC Password - Checkout!
Do you have a Windows PC and have forgotten the password? Well these are the steps in regaining your lost password.
There are many different ways of recovering lost passwords but for now we’re using Offline NT Password & Registry Editor
NOTE: The following steps require heavy technical knowledge, if you don’t understand what’s happening then I advise you stop right here or hand this over to someone who does.
1. Visit the Offline NT Password & Registry Editor Website
Offline NT Password & Registry Editor is a very fast password "recovery" program. I quote recovery because the program doesn't actually recover the password - it just deletes it. This is a bit different than other password recovery tools like the very popular Ophcrack.
Offline NT Password & Registry Editor is a program that deletes passwords so the first thing you'll need to do is visit the Offline NT Password & Registry Editor website. When the website loads as shown above, scroll down to the Download section and click the link next to Bootable CD image - in the example above, that would be the cd110511.zip file.
Note: Since you obviously can't access your computer right now because you don't know the password, these first three steps will need to be completed on another computer that you have access to. This "other" computer will need to have access to the Internet and the ability to burn a disc.
Another Note: This is a complete tutorial on using Offline NT Password & Registry Editor to remove your Windows password but I'd highly recommend that, before you even get started, you walk through the whole process once just to see how it'll work.
Offline NT Password & Registry Editor is completely text based which can be a little intimidating. However, anyone should be able to complete the password reset process using this tool as long as you can follow along with these instructions.
2. Download and Extract the Offline NT Password & Registry Editor Zipped ISO File
Offline NT Password & Registry Editor should begin downloading automatically. The download is in the form of a single ISO file contained within a single ZIP file.
Important: There are not separate versions of Offline NT Password & Registry Editor for different Windows operating systems. This single program is capable of removing the password from any user account in Windows 2000 or newer Microsoft operating systems. This includes Windows 8 (local accounts only), Windows 7, Windows Vista, and Windows XP (unfortunately, Windows 10 isn't yet officially supported).
If prompted, choose to Download or Save the file - browsers often phrase this differently. Save the file to your Desktop or another place you can get to easily. Offline NT Password & Registry Editor is a small download so it won't take long.
Once downloaded, extract the ISO file from the ZIP file. Feel free to do this using the integrated tool in Windows or some other free file extractor tool - I like WinRAR a lot.
3. Burn the Offline NT Password & Registry Editor ISO File to a Disc
After extracting the Offline NT Password & Registry Editor software ISO file (cd110511.iso) from the downloaded ZIP file, you'll need to burn the ISO file to a disc or USB drive
Tip: Considering the size of the ISO file (under 5 MB), a CD is the most economical disc choice, though a DVD or BD will work just as well if that's all you have.
I personally recommend using a flash drive, because its easier to burn images to.
• Use Rufus Tool to burn to your flash drive.(You can these tool to format the drive after you're done). Click the CD drive icon to select the ISO file you downloaded earlier, then start.
Screenshot of Rufus from their site.
•Use ImgBurn to burn images to discs. Make sure your discs aren't scratched up or else it won't burn properly.
Important: If the ISO file is not burned properly, Offline NT Password & Registry Editor may not work at all.
After burning the Offline NT Password & Registry Editor ISO image to disc, go to the computer that you're trying to gain access to and continue to the next step.
4. Restart with the Offline NT Password & Registry Editor Disc in the Disc Drive
The Offline NT Password & Registry Editor disc you just burned is bootable, meaning it contains a small operating system and software and can be ran independent of the operating system on your hard drive. This is exactly what we need in this situation because you can't access the operating system on your hard drive right now because you don't know the password.
Insert the Offline NT Password & Registry Editor disc into your CD/DVD/USB drive and then restart your computer.
The initial screen you see after restarting should be the same one you always see immediately after starting your computer. There may be computer information as pictured above or there may be a computer manufacturer logo.
Offline NT Password & Registry Editor begins to load after this point in the boot process, as shown in the next step.
Note: If it doesn't load you have to select it to boot manually, while your computer is booting press the F8 key to bring up boot options, and select the device you want your computer to boot from.
5. Press ENTER at the “boot:” prompt
After the initial startup of your computer is complete, as shown in the previous step, the Offline NT Password & Registry Editor menu shown above should display on screen.
Press ENTER at the boot: prompt, shown above.
Don't See This Screen?
If Windows started, you see an error message, or you see a blank screen for longer than a few minutes, then something went wrong. If you see anything other than the message shown above then Offline NT Password & Registry Editor did not start correctly and will not remove/reset your password.
Are You Booting to the Disc Correctly?: The most likely reason that Offline NT Password & Registry Editor might not be working properly is because your computer is not configured to boot from the disc you burned. Don't worry, it's an easy fix.
Go back to Step 4 and try booting to the Offline NT Password & Registry Editor disc again. You can continue to follow this tutorial from there.
Did You Burn the ISO File Correctly?: The second most likely reason that the Offline NT Password & Registry Editor disc isn't working is because the ISO file was not burned properly. ISO files are special kinds of files and have to burnt differently than you may have burned music or other files. Go back to Step 3 and try burning the Offline NT Password & Registry Editor ISO file again.
6. Wait for Offline NT Password & Registry Editor to Load
The next thing you'll see is several lines of text that quickly run down the screen. You don't need to do anything here.
These lines of text are detailing the many individual tasks that the Linux operating system is taking in preparation for loading the Offline NT Password & Registry Editor software program which will remove the Windows passwords encrypted on your hard drive (don't worry - only the ones you choose later in this process).
7. Choose the Correct Hard Drive Partition
The next step in the Offline NT Password & Registry Editor process is to select the partition that contains the Windows installation that you want to delete a password from.
Some computers, especially those with Windows XP or earlier, have a single operating system installed on a single partition on a single hard drive, making this a very easy choice.
If that's the case for you, just press ENTER to accept the default partition. Otherwise, type the number corresponding to the correct partition from the Candidate Windows partitions found list and then press ENTER.
Tip: If more than one partition is listed and you're not sure which one to pick, chances are the larger partition is the one with Windows installed.
Windows 7 Note: Every Windows 7 PC will have more than one partition listed. In many cases, the right partition to choose will be number 2. The 100 MB partition labeled BOOT is never the right choice.
8. Confirm the Windows Registry Path
Offline NT Password & Registry Editor now needs to know the exact location of the Windows Registry. Except in the rarest of occasions, the default location will be the correct one.
Press ENTER to accept the default Windows Registry path of Windows/System32/config.
9. Choose the Password Reset Option
Offline NT Password & Registry Editor is now asking which part of the registry it should load. We're interested in resetting the Windows password so we'll do that.
Press ENTER to accept the default choice of 1, which is Password reset [sam system security].
Note: The Offline NT Password & Registry Editor tool can perform various functions aside from resetting Windows passwords but since that's the focus of this particular tutorial, that's all we'll discuss.
10. Choose the Edit User Data and Passwords Option
Now that the registry is loaded and available to the program, Offline NT Password & Registry Editor needs to know exactly what you want to do.
Press ENTER to accept the default choice of Edit user data and passwords.
This will load the necessary options for the actual password reset.
11. Enter the Username to Edit
Offline NT Password & Registry Editor now needs to know which Windows user's password you'd like to delete (erase, clear, blank, remove, call it what you like).
A default user is listed between the brackets at the prompt. In the above example, you can see that it's the Administrator user.
If the default user is the user you'd like to remove the password from, simply press ENTER. Otherwise, enter the username (type the name as it appears on the list) and then press ENTER.
12. Choose to Clear the Password
At the bottom of the screen you'll see the User Edit Menu with several options to choose from.
Type 1 for Clear (blank) user password and then press ENTER.
Note: Offline NT Password & Registry Editor shows some interesting information about the username you entered in the last step - the full name, what groups the user belongs to, how many failed login attempts have taken place, how many total logins have been completed, and more.
Important: If you see a check in the Passwd not req. box, this means that a password is not a requirement for this particular user. It does not mean that a password is not required to access the account in Windows. In other words, it's saying that it is possible to erase this user's password.
13. Type ! to Quit the User Edit Tool
Assuming there weren't any problems, you should see a Password cleared! message after entering 1 in the previous step.
Type ! to quit editing user and then press ENTER.
Important: You must confirm these changes in a later step before they are actually complete. If you quit Offline NT Password & Registry Editor now then the password reset will not take place!
14. Type q to Quit Offline NT Password & Registry Editor
At the Step FOUR: Writing back changes menu, Offline NT Password & Registry Editor asks if you want to write file(s) back.
Type y and then press ENTER.
You should see an EDIT COMPLETE message appear on screen. If you do, it means that Offline NT Password & Registry Editor has written the password changes to your computer!
15. Confirm Password Reset Changes
At the Step FOUR: Writing back changes menu, Offline NT Password & Registry Editor asks if you want to write file(s) back.
Type y and then press ENTER.
You should see an EDIT COMPLETE message appear on screen. If you do, it means that Offline NT Password & Registry Editor has written the password changes to your computer!
16. Confirm That you've Finished Using Offline NT Password & Registry Editor
Offline NT Password & Registry Editor gives you an option here to rerun the program. If you've been following along with this tutorial and everything seems to have worked properly then there's little reason to repeat anything.
Press ENTER to confirm the default option of not rerunning the password reset.
17. Remove the Offline NT Password & Registry Editor Disc and Restart the Computer
Remove your DVD/CD/USB drive.
That's it... you've just completed the Offline NT Password & Registry Editor password removal process.
In the next step, you'll finally get to logon to Windows without entering a password!
Note: If you receive a "job control turned off" or a "can't access tty" error, don't worry. As long as the EDIT COMPLETE confirmation message was posted to the screen after you confirmed the password reset changes then your Windows password was successfully reset. You should still be able to see the confirmation on the screen at this point.
Remove the Offline NT Password & Registry Editor disc from your optical drive and then manually restart your computer.
Note: If you do not remove the Offline NT Password & Registry Editor disc before you restart, your computer will likely boot from the Offline NT Password & Registry Editor disc instead of your hard drive. If that happens, just remove the disc and restart manually.
18. Wait for Windows to Start - No Password Required!
Now that your password has been removed using Offline NT Password & Registry Editor, no password is required to log on to Windows.
If you are the only user on your computer, Windows will boot all the way to the desktop on the next reboot and will skip the logon screen altogether.
If you're on a multi-user computer (as many families are), the logon screen will still appear after starting Windows but when you click on the user that had the password removed, you will not be prompted for a password and will instead enter Windows automatically.
Well, we hope that helped.





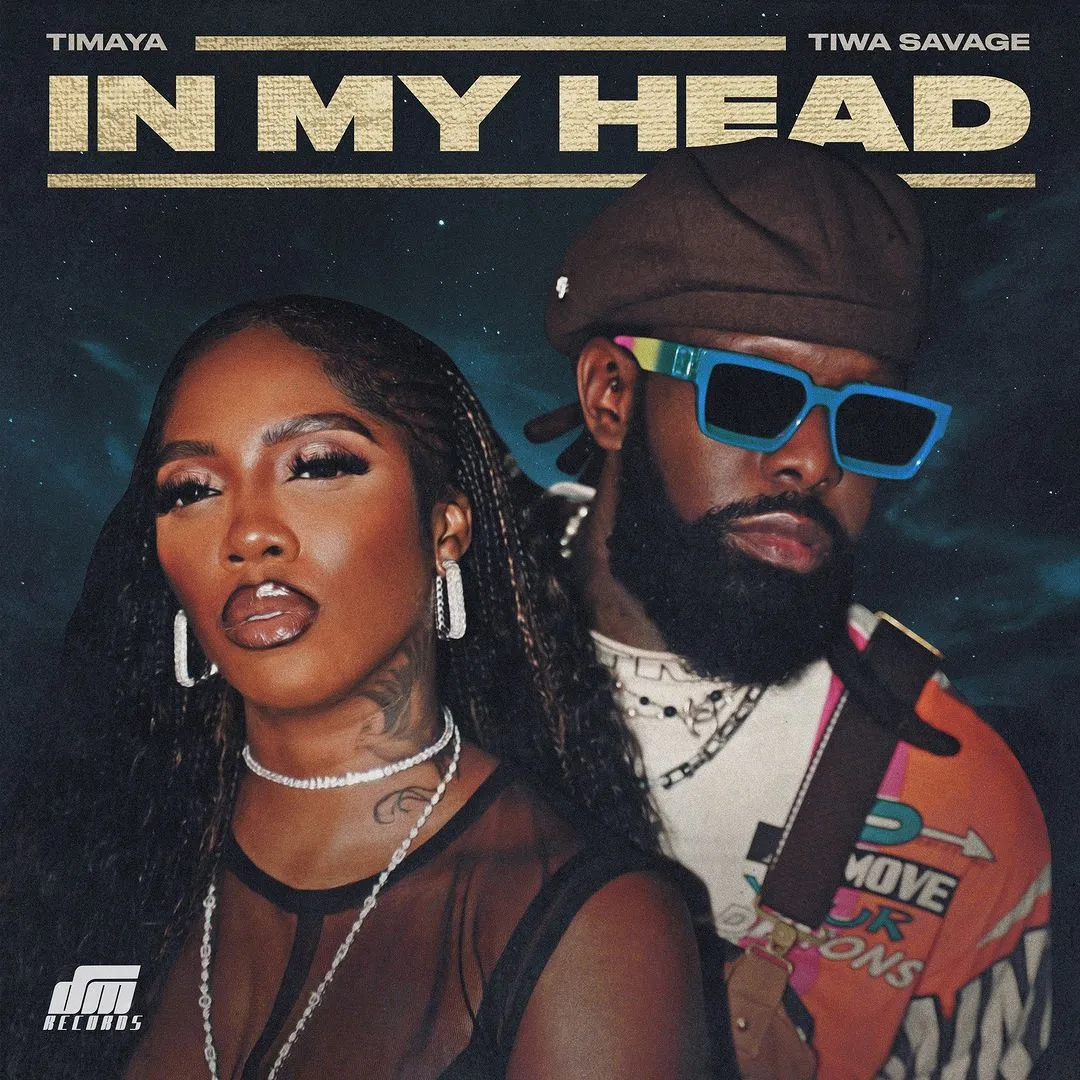


![Madura Veera (2024) [Telugu]](https://www.memesng.com/r/storage.waploaded.com/images/c640737bd7e17dc944d46408cfac4b62.jpg?w=50&ulb=true&ssl=1)
![Fifty Shades of Grey (2015) [+18 Sex Scene]](https://www.memesng.com/r/storage.waploaded.com/images/0a2820017a6de4a39d53f275c673fcc3.jpg?w=50&ulb=true&ssl=1)
![Sex Games (2023) [Fil] [+18 Sex Scene]](https://www.memesng.com/r/storage.waploaded.com/images/4f3464bd8079321fc85ee5c85cac1236.jpg?w=50&ulb=true&ssl=1)
















{{comment.anon_name ?? comment.full_name}}
{{timeAgo(comment.date_added)}}
{{comment.body}}
{{subComment.anon_name ?? subComment.full_name}}
{{timeAgo(subComment.date_added)}}
{{subComment.body}}